INTRODUCCIÓN A INTERNET. POR ANDREA, JUAN CARLOS, BIANCA Y CARLOS ALBERTO
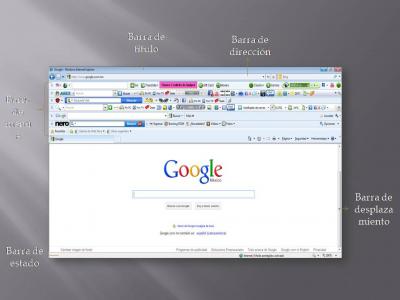
Esta imagen corresponde a la pregunta Número
19.- ¿Componentes de la ventana de trabajo del navegador Microsoft internet?
ACTIVIDAD 1: INTRODUCCIÓN A INTERNET
1.- ¿Qué es la comunicación?
Proceso mediante el cual los seres vivos se relacionan con sí mismos o con sus semejantes, es un fenómeno específicamente humano.
2.- ¿Cuáles son los medios de comunicación más eficientes en la actualidad?
Prensa, Radio, Cine, T.V, Revista, Internet,etc.
3.- ¿Cómo interviene la computadora en las comunicaciones?
Es una de las bases actuales de la época cibernética, ya que por medio de ellas nos podemos comunicar.
4.- ¿Qué es una red de computadoras?
Es un conjunto de computadoras conectadas entre sí, que comparten recursos (archivos, programas, impresoras, etc.).
Tipos de redes:
- Red telefónica básica (RTB) o dial-up: Es una conexión que utiliza línea telefónica para conectarse por medio de un modem.
- Línea telefónica digital o señal de cable o ADSL: es una conexión inalámbrica.
- Telefonía móvil: por medio de un celular que contenga sistema GSM o GPRS.
- Satélite: se requiere de una antena parabólica o señal de T.V digital.
5.- ¿Qué son las TIC?
Tecnología de información y comunicación, son todas aquellas herramientas que facilitan las transmisiones de la información a través de medios electrónicos en las que las redes son un elemento esencial.
6.- Define internet:
Es una red mundial de computadoras, es decir, está formada por cantidades de redes, que a su vez, conectan cantidad de computadoras que pueden, intercambiar información y que son distribuidas por todo el mundo.
7.- Menciona 3 aplicaciones del internet:
- Intercambio de comunicación e información
- Investigar Tareas
- Intercambio de productos (imágenes, videos, música, por medio de correo).
8.- ¿Origen del internet?
Surge en 1969 se crea la agencia de proyectos para investigación avanzada (ARPANET). Se da como resultado de investigaciones que llevo a cabo el ministro de defensas de Estados Unidos de América, estas investigaciones dieron lugar a la creación de una red internacional con el fin de que la defensa de todo el país compartiera los mismos recursos.
9.- Menciona la función de un protocolo
Conjunto de reglas y estándares que permiten la comunicación entre un usuario y otro, para que puedan compartir sus recursos (que puedan comunicarse).
Traducción de los protocolos:
- TCP: Protocolo de control de transmisión.
- IP: Protocolo de internet
10.- ¿Dos Formas de conectarse a internet?
- Red telefónica básica
- Línea telefónica digital o señal de cable.
11.- Explica el procesó de conexión a internet por línea telefónica
Se requiere contratar compañías que ofrecen servicios de líneas telefónicas digitales o televisión por cable, funciona como un modem es como una conexión inalámbrica (conexión RTB).
12.- ¿Cuál es la función de un modem?
Dispositivo que conecta las computadoras por medio de la línea telefónica, asiendo las funciones de traductor ya que las señales de la computadora son diferentes de las que se transmiten por la línea telefónica y así obtener el internet.
13.- Menciona tres tipos de servicios que ofrece un proveedor de internet
- Línea telefónica
- Conexión Inalámbrica
- Mayor y mejor información mayor velocidad.
14.- Escribe los nombres de las Topologías de Red
- Estrella (STAR): Conexión de un conjunto de computadoras a una central encargada del control informático.
- Canal (BUS): Las computadoras están conectadas en una sola línea.
- Anillo (RING): consiste en colocar una serie de computadoras en un circuito serrado formado por un anillo
15.- Redes de área amplia (Wide Área Network)-WAN:
Es un tipo de red de computadoras capaz de cubrir distancias desde unos 100 hasta unos 1000 km, proveyendo de servicio a un país o un continente. Un ejemplo de este tipo de redes sería Red IRIS, Internet o cualquier red en la cual no estén en un mismo edificio todos sus miembros (sobre la distancia hay discusión posible).
16.- Redes de área metropolitana (Wide Área Network)-MAN:
Es una red de alta velocidad (banda ancha) que da cobertura en un área geográfica extensa, proporciona capacidad de integración de múltiples servicios mediante la transmisión de datos, voz y vídeo, sobre medios de transmisión tales como fibra óptica y par trenzado (MAN BUCLE), la tecnología de pares de cobre se posiciona como la red más grande del mundo una excelente alternativa para la creación de redes metropolitanas, por su baja latencia (entre 1 y 50ms).
17.- ¿Qué actividades realizan en una red, el servidor y el cliente?
Es un modelo de aplicación distribuida en el que las tareas se reparten entre los proveedores de recursos o servicios, llamados servidores, y los demandantes, llamados clientes.
Un cliente realiza peticiones a otro programa, el servidor, que le da respuesta. Esta idea también se puede aplicar a programas que se ejecutan sobre una sola computadora, aunque es más ventajosa en un sistema operativo multiusuario distribuido a través de una red de computadoras.
Cliente y servidor es una separación de tipo lógico, donde el servidor no se ejecuta necesariamente sobre una sola máquina ni es necesariamente un sólo programa. Los tipos específicos de servidores incluyen los servidores web, los servidores de archivo, los servidores del correo, etc. Mientras que sus propósitos varían de unos servicios a otros, la arquitectura básica seguirá siendo la misma.
18.- ¿Aplicaciones que ofrece la red de internet?
Optimiza recursos informáticos disponibles (discos duros, archivos), -optimiza la comunicación entre usuarios mediante el envió de mansajes instantáneos, -transporta y proporciona información, -permite la conexión con todo tipo de computadoras.
20.- Identifica las partes de la dirección en internet URL (Universal Resourse Locator):
http://www.cobachsonora.edu.mx
http:// Protocolo
www. Página Web
cobachsonora Nombre del Servidor
.edu.mx Dominio
ACTIVIDAD 2: BÚSQUEDA
1.- ¿Qué debemos hacer para localizar la información en internet?
- Primeramente, una vez prendida tu computadora
- Damos clic en el botón de inicio, ya abierta la ventana.
- Damos clic en el icono de Internet Explorer.
- Ya abierto el internet, damos clic en la barra de direcciones,
- Ingresamos a la página http://www.google.com, después te aparece la página, en la barra de búsqueda que te aparece, pones lo que deseas buscar y das clic en buscar.
2.- ¿Describe lo que puede suceder cuando no sabemos buscar la información en internet?
- La información que encontraste no es la correcta y no te sirve o te puede hacer quedar mal.
- Tardas más tiempo en encontrarla
3.- ¿Describe brevemente cada uno de los tipos de buscadores que existen?
- Google: Es un buscador muy usado por los usuarios en el puedes encontrar información, sirve de traductor de idiomas y tiene una conexión de correo Gmail.
- Yahoo: Es otro buscador un poco común en el encuentras información videos, imágenes, noticias, etc.
- Encarta: Es un buscador de información es como tipo de diccionario muy usado en primarias.
- Hotmail y Facebook: Son buscadores de personas muy relacionado con la sociedad en ellos puedes encontrar información referente a personas.
4.- ¿Para qué sirve el uso de comillas cuando estamos buscando información en internet?
Para especificar lo que deseamos y la información que nos aparezca sea la más acertada.
5.- Si deseas buscar todo lo relacionado con ganado, pero no te interesa buscar ganado porcino ¿Cómo lo buscarías?
En la barra de búsqueda coloco información referente al ganado bovino, avícola, caprino, etc., menos el porcino.
6. Describe brevemente las ventajas de usar la búsqueda avanzada.
Es una configuración de lo que se desea buscar
- Es más rápida de encontrar
- Puede ser de gran utilidad
- Es información referente a lo que buscas
7.- Menciona y describe brevemente los factores que debemos tomar en cuenta para seleccionar información.
- Adecuada: información perfecta.
- Integridad: debe serlo para que la información sea buena.
- Seriedad: debe serlo para poder confiar en ella.
- Referente a la búsqueda: tiene que tener relación con lo que se busca.
8.- ¿Que técnicas puedes utilizar para seleccionar las páginas que revisaras una vez que el buscador te muestra los resultados de búsqueda?
- Que sea referente al tema.
- Que la liga sea Wikipedia ya estas tienen información más completa e integral.
9.- Menciona los tipos de búsqueda que ofrecen algunos los buscadores.
- Buscadores por categorías.
- Buscadores específicos.
- Buscadores por palabras claves.
- Metabuscadores.
10.- Consulta tres buscadores y compara las presentaciones que ofrece. Con esa información elige el que consideres mejor y explica por qué.
Yahoo, Google y Encarta.
Google: Porque es el buscador más usado y contiene secciones que interesantes como fotos, imágenes, videos, información, traductor, cuenta de correo, Gmail.
11.- ¿Cuál es la función de los motores de búsqueda en internet?
Son más usados van revisando las páginas Web y almacenando en su base de datos la información que aparece en ellos.
ACTIVIDAD 3: SERVICIOS BÁSICOS
Identifica e investiga los siguientes servicios básicos del internet en equipos o individual.
1.- World Wide Web (WWW):
Sistema mundial de transferencia de información mediante el uso del protocolo de hipertexto (http). La página Web creada por el lenguaje HTML (Híper Texto Marcus Lenguaje). Además tiene una dirección URL.
2. Correo electrónico:
Servicio más usado en internet permite comunicarse con otras personas, enviar y recibir archivos. Hotmail y Yahoo. Ofrecen una cuenta gratuita.
3. Conversación en línea:
Permite mantener conversaciones con otras personas en tiempo real. La respuesta de los mensajes es inmediata siempre y cuando la otra persona también esté conectada y use el mismo programa de mensajería (Messenger, Yahoo, Hotmail)
4. Grupo de discusión:
Son espacios que se crean para que las personas puedan intercambiar puntos de vista sobre u n tema en común google, Yahoo ofrecen estos servicios.
5. Educación en línea:
Es un método utilizado para transmitir conocimientos por medio de internet y otros medios electrónicos. Ofrece educación en cursos sobre carreras técnicas hasta licenciaturas y posgrados.
ACTIVIDAD 4: INVESTIGACIÓN DE PÁGINAS Y CORREOS ELECTRÓNICOS.
2) correo electrónico de cada integrante del equipo:
Nombre del alumno | Correo electrónico |
Andrea Carmelita Bravo Reyes | bianca_linda@yahoo.com.mx |
Bianca Lizeth Juárez Rodríguez | andybravoreyes@yahoo.com.mx |
Juan Carlos Godínez Bravo | crlos_godinez@yahoo.com.mx |
Carlos Alberto Flores Conrriquez | carlosconriquez@yahoo.com.mx |
3) Nombra algunos servicios de correo electrónico con los que se puede adquirir una cuenta e-mail de forma gratuito.
- Hotmail
- Yahoo
- Live
- Gmail
4) Menciona las ventajas y desventajas sobre la aplicación del Messenger
Ventajas:
- Tener comunicación con otras personas
- Saber información de amigos
- Permite adjuntar varios archivos y enviarlos
Desventajas:
- Mal funcionamiento del servidor
- Entrevistas con personas desconocidas
5.- Realiza las siguientes investigaciones prácticas en el centro de cómputo. De las direcciones de enciclopedias en líneas más relevantes (online), escribe las características.
- www.merlot.org : Idioma ingles; contiene; sistemas observaciones. Ofrece servicios de educación en multimedia:
- www.difusion.com.mx: I inglés, c, buscador, ofrece mejores web
- www.enciclonet.com: I español, c, enciclopedia información, O trae efemérides.
- www.británica.com : inglés, secciones, arte, viajes, entretenimiento, etc. O contiene buscador de enciclopedia.
- www.laenciclopedia.com : c, juegos, servicios de información, O dirección segura y eficaz
6.-Esta página www.visitas.arsvirtual.com, ya la dieron de baja: están haciendo cambios. 19/10/11.
7.- Menciona al menos 2 lugares en los que den cursos gratis:
aulaclic.es yaul.com.
- Curso gratis online
- Materias manejadas
- _informática
- _ciencias
- _pintura
- _ingles
Dirección: http://www.aulaclic.com
- Cursos de idioma
- De reconocimiento
Aulaclic. Com
- Materias manejadas:
- Diseño (fotos, imágenes).
- informática
- que giran alrededor del planeta enviando señales a unos aparatos llamados receptores GPS.
- SIG(Sistema de información Geográfica): es un sistema que permite localizar algunas áreas del planeta tierra (puedes localizar tu casa)
ACTIVIDAD 5: INVESTIGACIÓN
1.-¿Qué servicios ofrecen las redes sociales Facebook y MySpace?
- Permite comunicarse con otras personas
- Conocer amigos
- Permite subir fotos, videos y notas.
2.- ¿En qué consisten las siguientes aplicaciones?
- GPS (Global Positioning System): es un sistema que se encarga de localizar cualquier punto en la tierra, funciona a partir de 24 satélites e te permite localizar algunas áreas del planeta tierra (puedes localizar tu casa).
3.- ¿Utiliza Google para localizar tu casa o tu colonia?
El programa Google Earth es usado por especialistas, arquitectos, aeronautas para localizar un área, casa o localizarla sin necesidad de ir a visitarla, puedes conocer el croquis de una zona por medio del programa que se hace por uso del satélite.
ACTIVIDAD 6: BLOG
El blog es utilizado para publicar anécdotas, para compartir experiencias, puntos de vista, para editar información, sirve para comunicarte con diferentes personas en distintos lugares.
El blog es una página Web.
Como crear un blog: ingresar a www.blogger.com y entras a la página y das clic en crear un blog y te pide el nombre del blog, contraseña, agregas tu nombre, te pide que anotes los caracteres y continuar.
Para personalizar un blog le damos en publicar pues lo primero para publicar lo que deseas lo escribes en Word después te vas a tu blog y le das publicar entonces le das en Word Ctrl-C y Ctrl- V en el blog para pegar y lo publicamos.
ACTIVIDAD 7: WEBQUEST
Es creado por el docente, para bajar o crear información, se compone de 6 partes esenciales:
- Introducción: da referencia del trabajo.
- Tarea: te dice que hacer.
- Proceso: cómo hacerlo.
- Evaluación: que tan satisfechos estamos
- Recursos: con que hacerlo.
- Conclusión: que me dejo, que aprendí de esto.
- Como crear una WebQuest:
Hacemos una solicitud, asignamos nombre de usuario y contraseña y te pide que selecciones lo que quieres hacer y seleccionas crear una WebQuest, seleccionas una plantilla y das clic en enviar y llenas una solicitud

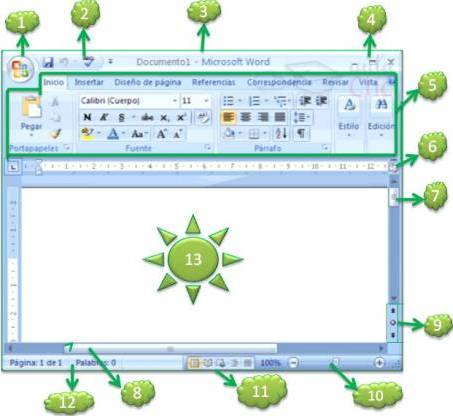
 , verá los mismos comandos básicos disponibles en versiones anteriores de Microsoft Office para abrir, guardar e imprimir el archivo.
, verá los mismos comandos básicos disponibles en versiones anteriores de Microsoft Office para abrir, guardar e imprimir el archivo.